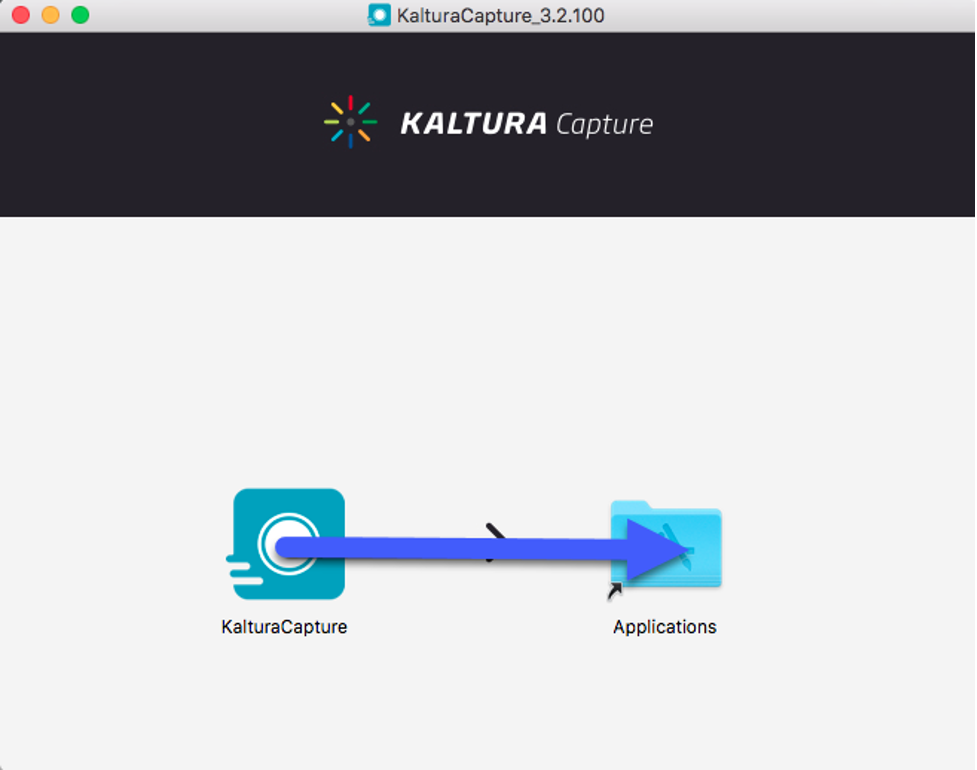
Kaltura Capture Download Mac Os
Topics Map > Service Catalog > Instructional Technologies and Learning Services > Learning Management Support
Kaltura Capture allows users to record and upload videos to Canvas courses. This is similar to Capture Space Lite on D2L. These steps will walk you through how to download Kaltura Capture.
1. From the Canvas homepage, navigate to My Media by clicking on your account on the Global Navigation bar.
Kaltura Capture. Kaltura Capture (or Kaltura Personal Capture) is a desktop application that allows computer screen recording and video recording via a webcam. It is an easy to use application and is available for both PC and Mac. Video recorded on Kaltura Capture can be shared with others on Canvas.net LMS.
The Kaltura Capture Desktop Recorder software is installed. If you are installing the Kaltura Capture software for Mac. Click Download for Mac to download the application. Click to download the.dmg file. Double click the file to open it. The following window is displayed. Drag the Kaltura Capture application icon to the applications folder. Also, note that the updated minimal system requirements are: OS: Windows 7 -10 (64 bit) and above / MAC -10.12-10.15 Tags MediaSpace™ video portal by Kaltura Terms Of Use.

6. Go back your My Media in Canvas. Click on Add New to access Kaltura Capture.


Note: If you attempt to access Kaltura Capture on your desktop it will prompt you with an error message, 'Please launch Kaltura Capture from the 'Add New' menu on your website.'
See Also:
Main Page Content
Kaltura Capture Desktop Recorder Download Mac
Installing Kaltura CaptureSpace Recorder from Dashboard
This quick reference guide will demonstrate the steps of installing the Kaltura CaptureSpace Recorder on your computer from your Blackboard Home page.
Log into Blackboard
Before entering a course, from your Blackboard Home page, select Add Module.
In the search box, type in My Media and select Go
Select Add to add My Media to your Blackboard Home page
Return to your Blackboard Home page (by clicking on Home in the upper right corner)
My Media should now appear on your Blackboard Home page
Select My Media. My Media allows you to add new videos by uploading them or creating them in Kaltura Personal Capture
Select the Add New button
Select Personal Capture. You will be given an option to download the Kaltura Capture Desktop Recorder. Select the appropriate link based on your computer’s operating system. If you have a Windows computer, select the Download for Windows link. If you have a Mac, select the Download for Mac link. If you do not have a Windows or Mac computer, you are unable to download the Kaltura Capture Desktop Recorder.
Once downloaded, select run (Windows) or install (Mac).
Once Kaltura CaptureSpace Desktop Recorder has been installed, when you select Record a Presentation in Blackboard, a window will appear to Open Kaltura CaptureSpace Desktop Recorder.
The Kaltura CaptureSpace Desktop Recorder will appear on your desktop to record your presentation or screen capture