- Tableau Desktop 10.5 Download Mac
- Download Tableau Desktop Free
- Tableau On Mac
- Download Tableau Desktop Student
If Tableau Desktop is already installed, you can deploy a registry (or.plist for Mac) update to existing Tableau Desktop clients to manage updates. For more information about how to control product updates for your users, see Control Product Updates for Tableau Desktop. Tableau Desktop 2019.4 We recommend using the newest maintenance release of this version, 2019.4.12, which contains additional fixes. Download Tableau Desktop 2019.4.12. If you want to install Tableau Desktop on a 32-bit operating system, open the Product Downloads and Release Notes (Link opens in a new window) page and download the installer for version 10.4 or earlier and follow the install instructions in the Tableau Desktop Deployment (Link opens in a new window) guide for that version.
This article describes how to connect Tableau to data stored in the Exasol platform and set up the data source. Tableau can connect to Exasol version 4.2 and later.
Before you begin
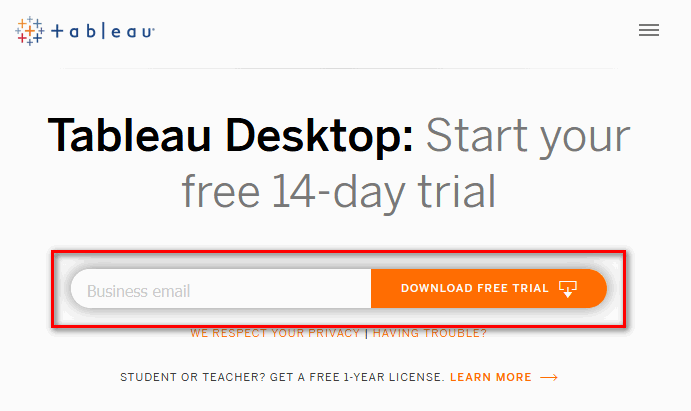
Before you begin, gather this connection information:
Name of the server you want to connect to
User name and password
(Optional) Initial SQL statement to run every time Tableau connects
Driver required
This connector requires a driver to talk to the database. You might already have the required driver installed on your computer. If the driver is not installed on your computer, Tableau displays a message in the connection dialog box with a link to the Driver Download(Link opens in a new window) page where you can find driver links and installation instructions.
Tableau Desktop 10.5 Download Mac
Make the connection and set up the data source
Start Tableau and under Connect, select Exasol. For a complete list of data connections, select More under To a Server. Then do the following:
Enter the name of the server that you want to connect to.
Enter the user name and password.
(Optional) Select Initial SQL to specify a SQL command to run at the beginning of every connection, such as when you open the workbook, refresh an extract, sign in to Tableau Server, or publish to Tableau Server. For more information, see Run Initial SQL.
Select Sign In.
On the data source page, do the following:
(Optional) Select the default data source name at the top of the page, and then enter a unique data source name for use in Tableau. For example, use a data source naming convention that helps other users of the data source figure out which data source to connect to.
From the Schema drop-down list, select a schema or use the text box to search for a schema by name.
Under Table, select a table or use the text box to search for a table by name.
Drag the table to the canvas, and then select the sheet tab to start your analysis.
Use custom SQL to connect to a specific query rather than the entire data source. For more information, see Connect to a Custom SQL Query.
Download Tableau Desktop Free
Sign in on a Mac
Tableau On Mac
If you use Tableau Desktop on a Mac, when you enter the server name to connect, use a fully qualified domain name, such as mydb.test.ourdomain.lan, instead of a relative domain name, such as mydb or mydb.test.
Alternatively, you can add the domain to the list of Search Domains for the Mac computer so that when you connect, you need to provide only the server name. To update the list of Search Domains, go to System Preferences > Network > Advanced, and then open the DNS tab.
See also
- Set Up Data Sources – Add more data to this data source or prepare your data before you analyze it.
- Build Charts and Analyze Data – Begin your data analysis.