The Pulse Secure desktop clients can be downloaded from my.pulsesecure.net without having to download the Pulse Connect Secure gateway packages. Mobile Clients Pulse Secure mobile clients differ from the desktop clients in that they are made available through App Stores (rather than hosted on the Pulse Connect Secure gateway). The latest version of Pulse Secure is 5.3 on Mac Informer. It is a perfect match for the General category. The app is developed by net.pulsesecure.
A Virtual Private Network, or VPN (wikipedia), can be established by using the Pulse Secure client program to connect to Engineering resources from outside the Engineering network. Once the VPN connection is established, users can access resources such as software licenses or network drives (M:, O: or R: drives).
Instructions for using Pulse Secure are below.
Requirements

- Windows 8 and above or OSX 10.11 and above
- You must be faculty or staff. If you are not, please contact support@egr.msu.edu with your needs.
- Active EGR NetID
- Internet connection
First Time Setup on Windows
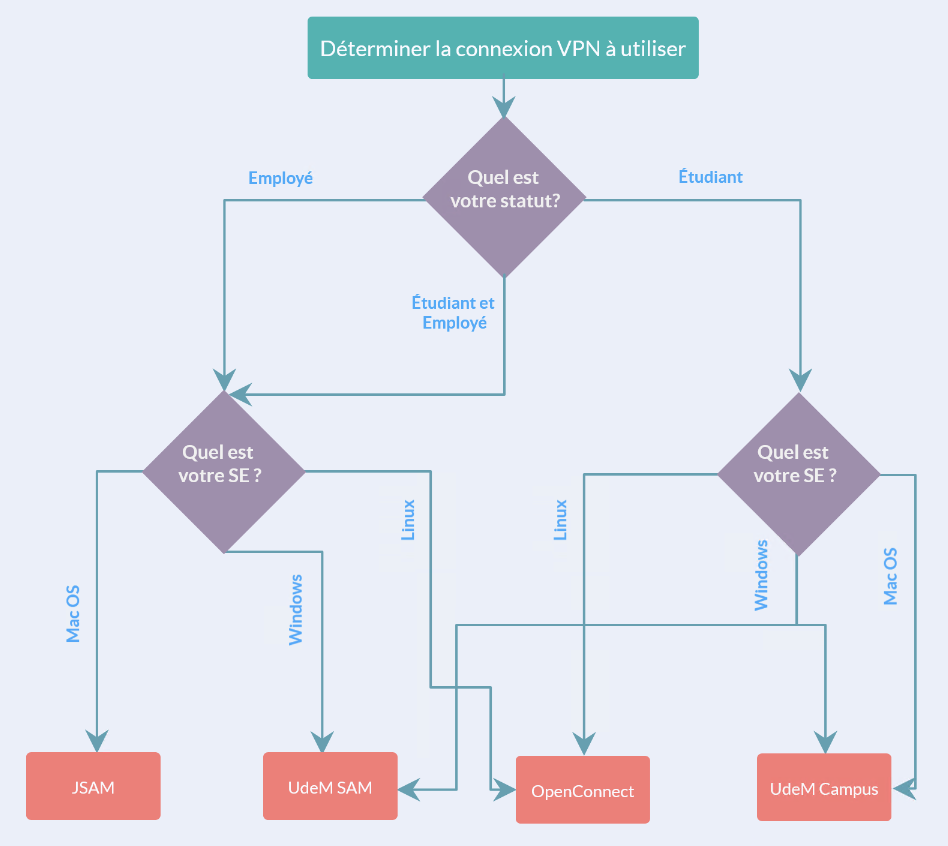
This section is only applicable if you have never installed the Pulse Secure program on your Windows computer.

- Navigate to https://vpn.egr.msu.edu
- Enter your engineering username and password
- Click the Start button to launch the auto-installer
- Wait a moment for the Searching prompt and click Download when asked
- If you are using Chrome, please click the downloaded installer at the bottom left:
- If you are using Firefox, please click Save File, click the arrow in upper right, then click the downloaded installer:
- If you see a security warning, click OK:
- Click 'HERE' to continue the install process:
- Once completed, your computer will be connected to the VPN, and will have access to designated engineering resources.
Typically in the lower right hand corner of the screen, you will see the Pulse Secure icon in the system tray (you may need to click to expand the system tray to reveal the icon). If you see this icon in bright color, you are connected to the DECS VPN. It can also be used to reconnect to the VPN later instead of going through the VPN webpage.
First Time Setup on Macintosh OSX
Junos Pulse Client Mac
This section is only applicable if you have never installed the Pulse Secure program on your Mac.
- Navigate to https://vpn.egr.msu.edu
- Enter your engineering username and password
- Click Pulse Secure Client Installers under Web Bookmarks
- Click the Apple OS X Pulse Installer link to download it
- Open the PulseSecure.dmg file and install the application by launching PulseSecure.pkg
- If you receive a message prompt ' 'PulseSecure.pkg' can't be opened because Apple cannot check it for malicious software', please see this workaround: https://kb.pulsesecure.net/articles/Pulse_Secure_Article/KB44321
- Once installed, the application should automatically launch. If not, you should be able to open the Application by searching Pulse in the Finder (magnifying glass in the upper right hand corner)
- The first time the application is launched you will need to setup a connection. In the Connections Window click the + sign in the lower left
- Leave the connection Type set to 'Policy Secure (UAC) or Connect Secure (VPN)', for Name enter EGR VPN, and for Server URL enter: vpn.egr.msu.edu
- Once that information is entered you should be able to click Connect on the saved connection and launch the VPN client. You will have to enter your EGR NetID and password and click Connect, at this point the client should indicate you are connected to VPN.
Re-Connecting to the VPN After You Have Successfully Installed the Pulse Secure Client

Once you have completed the above steps for either Windows or Mac, you will not have to visit the VPN website any longer with that particular computer to initiate a VPN connection. You simply need to launch Pulse Secure, connect using the EGR profile, and provide your EGR NetID and password.
In Mac, click the Finder in the upper right corner and search Pulse Secure to reveal the Pulse Secure client, which can then simply be launched.
In Windows, either click the Start button, type Pulse Secure , and launch Pulse Secure from the results, or click Start and browse through All Programs or Program Files (depending on your version of Windows), find the Juniper Networks Folder, then the Pulse Secure folder and launch the Pulse Secure client.
Junos Pulse Mac
Accessing Your Network Drives and Files without Launching the VPN Client
Download Pulse Vpn Client
Once you have signed into https://vpn.egr.msu.edu, you can access your files stored on your M: drive or other network drives by clicking Windows Files as pictured below.
Download Pulse Secure Client For Mac
The following screen will load providing you the option of viewing your M: drive, or of browsing to another network file location:
Pulse Secure Windows 10 Download
Research and Office drives are accessible via the link 'Web Access to All CIFS DFS File Shares' pictured above.